- Mac X Iso For Window Machine Embroidery
- Free Mac Iso
- Iso For Windows 10
- Windows Iso Download
- Windows Mac Iso Download
- Mac X Iso For Window Machines
Download Apple Mac OSX 10.10 Yosemite on a Windows PC The user will need to download the following Mac OS X Yosemite Download, UniBeast, and Multibeast. Also, id required then DSDT. The need for an account on tonymacx86 is needed before downloading the above files, excluding Yosemite. Mac OS X El Capitan ISO – Download Mac OS El Capitan ISO Setup Files Free: The MacBook and the Apple's Mac are the second most widely used and famous portable Computers. The first place is occupied by the Family of Windows Computers, this is due to their cheaper prices, and ease of access. How To Run Windows 10 on Mac For Free. The best way to run Windows on a Mac is to install it in a virtual machine. A virtual machine allows you to run Windows and macOS at the same time so that you can switch between the two at any moment with just one click.
Give your new virtual machine a name (I just called it 'Mac OS X') and set the operating system to 'Mac OS X Server (64-bit)'. Advertisement Click Next and choose how much RAM to give your. Point to your Mac OS.dmg or.iso file by clicking the add button. After that TransMac will create bootable Mac OS USB within few minutes. Then you can insert it into your Mac, hold down the option key while turn on and boot your system with this USB.
Apple release every year a new operating system for there user. Indeed all of theme are currently much successful and attracted their user to be more satisfied. When Apple announces there OS for the public, firstly, they bring in developer mode. Every year Apple bringing huge changes to there operating system. Like macOS X El Capitan, macOS X Yosemite, macOS Sierra, macOS High Sierra, and macOS Mojave is out new and perfectly professionally made. With every feature of macOS Mojave, you are able to make your work easy. Such as after a longtime Apple experimented to bring the dark mode them into there OS. And finally, they did it and brought changes to there look too. Download macOS Mojave 10.14 ISO for VMware & VirtualBox.
Every feature and functionality of the macOS Mojave is outstanding. For example, High Sierra allowed you to change the menu bar and dock to dark color, indeed that changes made the look a bit bright. But during the installation of macOS Mojave on your PC you can choose the dark mode. The included features in macOS Mojave are Dynamic Desktop, Desktop Stacks, Screenshots Markups, Screenshot Utility, Continuity Camera, iOS Apps on Mac, The APP Store, Finder, and others. Well, there's is more to talk about macOS Mojave goodness's, but the better way to access its features install it on your PC.
Installing macOS Mojave on Mac or PC – Hackintosh is pretty easy. First, we ready the required files, then creating a Bootable USB, and Post-Installation USB files. Gaining to install macOS Mojave on Windows PC is difficult and impossible. But again to the world developers era for there beneficial tools that they allow the opportunity to install macOS Mojave on Windows PC. In case, there is an easy way to install macOS Mojave on Windows PC. Like you can install macOS Mojave on VMware on Windows PC. Or more than that you can install macOS Mojave on VirtualBox on Windows PC.

- Related: Download macOS Mojave Image file for VMware & VirtualBox
Mac X Iso For Window Machine Embroidery
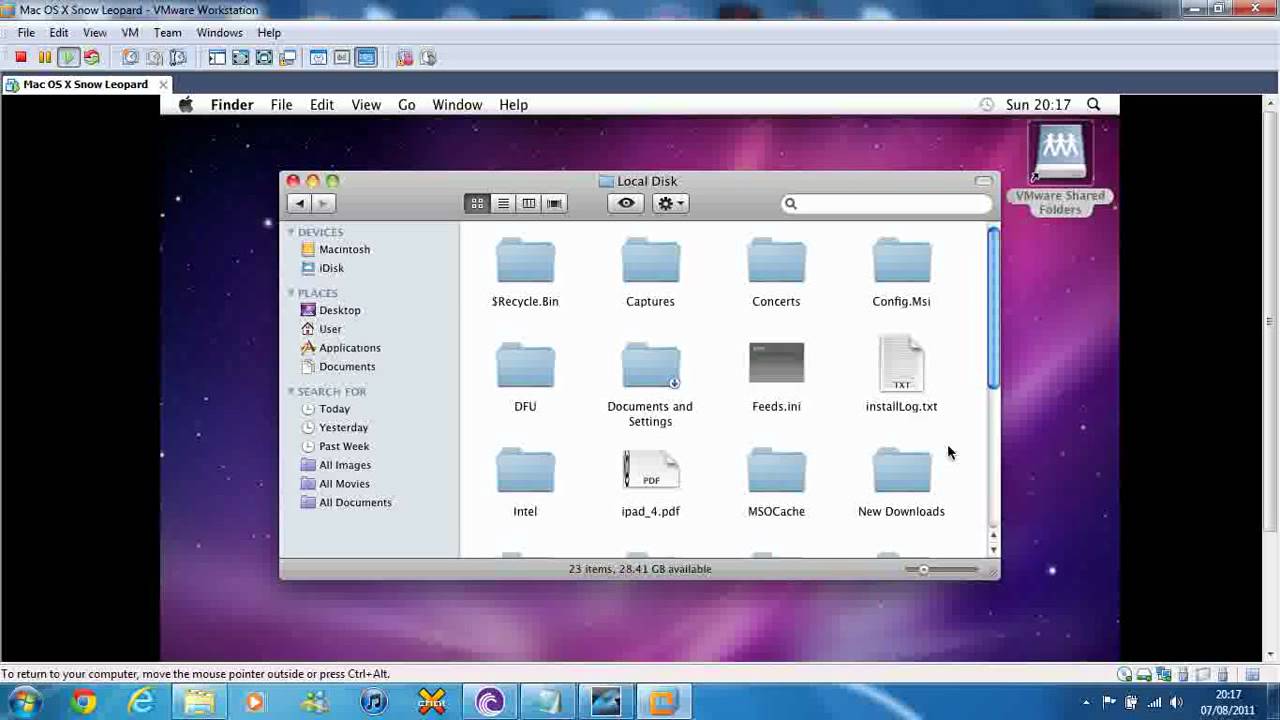
Download macOS Mojave ISO For VMware & VirtualBox
When it comes to terms of installing macOS Mojave on VMware or VirtualBox. Using the macOS Mojave VMDK file or image file. As I have provided you the link in the above paragraph. Particularly, there are to main methods of installing macOS Mojave on VirtualBox and VMware. Before we were using for the purpose of installing macOS Mojave on VirtualBox or whether VMware using the exact VMDK 'Virtual machine disk file'. But we prepared to install macOS Mojave in another way also.
And that is installing macOS Mojave on VirtualBox and VMware using the ISO file of Mojave. When it comes to VirtualBox, I think these tools of Virtualization are similar. We use ISO file of macOS Mojave for installing on VirtualBox on Windows PC too. We've downloaded and created the ISO file of macOS Mojave to install on Windows PC or somewhere else. All the required files of macOS Mojave is ready to download, there is no need again to access to Apple Mac Store for downloading macOS Mojave file. The macOS Mojave ISO file is downloaded, created, compressed, and uploaded on Google Drive. And I think if you follow the installation method that we did, you never face any kind of problem during the installation.
Download macOS Mojave ISO File
Also, you can download macOS Mojave 10.14 ISO file for VMware & VirtualBox latest version. Xmgrace broken or incomplete installation. The files are uploaded in MediaFire, which encrypted and compressed with WinRAR. And for the extracting the files you can use whether WinRAR or 7Zip. Indeed while extracting the file you will required the password, and you can find the password below the download links.
When the download is completed, you need to extract the compressed file. To do that use the WinRAR or 7Zip. Again if you faced any problem in the downloading case. Then check the below article on how to download macOS Mojave.
Again you can update macOS Mojave on VirtualBox or VMware on Windows to the latest version. There aren't any differences between the updating method on VMware and VirtualBox. To that follow the bellow method.
That is the required file of macOS Mojave for installing macOS Mojave on VMware or VirtualBox. I think there aren't any differences between the installation using the ISO file and VMDK file. But using the ISO file is a bit simple than the VMDK file.
That's all about the macOS Mojave ISO file. Now everything is ready. let's dig into the installation process of macOS Mojave on VMware & VirtualBox. To do that check the below links.
Install macOS Catalina on VMware on Windows PC [New Method] Izotope ozone 5 free plugin.
One of the pretty easy ways of installing macOS Mojave on Windows PC is using VirtualBox. VirtualBox is also, a famous Virtualization tool. To do that installation of macOS Mojave on VirtualBox with a new method then check the below article.Install macOS Mojave on VirtualBox on Windows PC [New Method]
That's all about macOS Mojave ISO file, again if you think there is remaining something. Then feel free to share with us in the comment section. If the content was useful for you then your feedback is a big support for us. Also, don't forget to share the post with your friends on social network platforms.
License violations[edit]

- Related: Download macOS Mojave Image file for VMware & VirtualBox
Mac X Iso For Window Machine Embroidery
Download macOS Mojave ISO For VMware & VirtualBox
When it comes to terms of installing macOS Mojave on VMware or VirtualBox. Using the macOS Mojave VMDK file or image file. As I have provided you the link in the above paragraph. Particularly, there are to main methods of installing macOS Mojave on VirtualBox and VMware. Before we were using for the purpose of installing macOS Mojave on VirtualBox or whether VMware using the exact VMDK 'Virtual machine disk file'. But we prepared to install macOS Mojave in another way also.
And that is installing macOS Mojave on VirtualBox and VMware using the ISO file of Mojave. When it comes to VirtualBox, I think these tools of Virtualization are similar. We use ISO file of macOS Mojave for installing on VirtualBox on Windows PC too. We've downloaded and created the ISO file of macOS Mojave to install on Windows PC or somewhere else. All the required files of macOS Mojave is ready to download, there is no need again to access to Apple Mac Store for downloading macOS Mojave file. The macOS Mojave ISO file is downloaded, created, compressed, and uploaded on Google Drive. And I think if you follow the installation method that we did, you never face any kind of problem during the installation.
Download macOS Mojave ISO File
Also, you can download macOS Mojave 10.14 ISO file for VMware & VirtualBox latest version. Xmgrace broken or incomplete installation. The files are uploaded in MediaFire, which encrypted and compressed with WinRAR. And for the extracting the files you can use whether WinRAR or 7Zip. Indeed while extracting the file you will required the password, and you can find the password below the download links.
When the download is completed, you need to extract the compressed file. To do that use the WinRAR or 7Zip. Again if you faced any problem in the downloading case. Then check the below article on how to download macOS Mojave.
Again you can update macOS Mojave on VirtualBox or VMware on Windows to the latest version. There aren't any differences between the updating method on VMware and VirtualBox. To that follow the bellow method.
That is the required file of macOS Mojave for installing macOS Mojave on VMware or VirtualBox. I think there aren't any differences between the installation using the ISO file and VMDK file. But using the ISO file is a bit simple than the VMDK file.
That's all about the macOS Mojave ISO file. Now everything is ready. let's dig into the installation process of macOS Mojave on VMware & VirtualBox. To do that check the below links.
Install macOS Catalina on VMware on Windows PC [New Method] Izotope ozone 5 free plugin.
One of the pretty easy ways of installing macOS Mojave on Windows PC is using VirtualBox. VirtualBox is also, a famous Virtualization tool. To do that installation of macOS Mojave on VirtualBox with a new method then check the below article.Install macOS Mojave on VirtualBox on Windows PC [New Method]
That's all about macOS Mojave ISO file, again if you think there is remaining something. Then feel free to share with us in the comment section. If the content was useful for you then your feedback is a big support for us. Also, don't forget to share the post with your friends on social network platforms.
License violations[edit]
According to the macOS and OS X software license agreement[1], macOS should only be installed on Apple Mac devices. Neither the editors of this book nor Wikibooks have any liability over the installation of macOS or OS X guests on VirtualBox or any other violations of the software license.
This is against the EULA of Apple, doing this article IS considered piracy.
Installation script[edit]
Free Mac Iso
The following installation script:
- ..is free and open-source
- ..requires only VirtualBox with its Extension Pack and dependencies that can be easily installed in a single command with most open-source package managers
- ..downloads macOS Catalina, Mojave and High Sierra directly from Apple's servers
- ..installs macOS without modifying the original Apple binaries and without third-party bootloaders
- ..creates a VM that is compatible with OpenCore and can be exported (with manual modifications) to KVM/QEMU for near-native performance
- ..runs on Linux, Windows (WSL, Cygwin), and macOS
Manual installation[edit]
The manual installation requires access to the Mac App Store through an existing installation of macOS.
Create ISO Installation Media[edit]
- Download the macOS Installer file from the App Store[2] (OS X El Capitan and Sierra is downloadable from Apple's website).
- When download finishes, find the app, right-click and select 'Show Package Contents'.
- Inside the sub-folder Contents/SharedSupport you will find a InstallESD.dmg file.
- Open 'Disk Utility'
- Choose Images > Convert
- In the window, choose the InstallESD.dmg to convert and the disk type to be 'DVD/CD-R master for export'. Also choose the name for installer disk and the final destination. Then click 'Convert'.
- After conversion completes, you will see a .cdr file in your destination folder.
- Open 'Terminal'
- Enter
hdiutil convert /Your/Path/To/YourCdrFile.cdr -format UDTO -o /Your/Path/To/macOSInstaller.iso - Check destination folder. This is your file for installation in VirtualBox. There should be a .iso file extension.
Iso For Windows 10
Installation in VirtualBox[edit]
- Open VirtualBox. Click 'new'
- Type the name for virtual machine and Mac OS X for type. Choose your version (if you have Mojave or Catalina, choose Mac OS X (64 bit)).
- Select memory size.
- Select 'Create Virtual Disk Now'
- Choose VDI for format.
- Select storage name and size. The size should be at least 32 GB.
- Go to 'Settings'
- Go to 'Storage' Tab
- In the SATA controller, click 'Add Optical Disk'.
- Insert the .iso file.
- Go to 'Display' tab.
- Set video memory to maximum value.
- Quit 'Settings'
- Boot by clicking 'Start'.
- When it boots, you will see some data being displayed.
- This part needs clarification - UEFI Interactive Shell loads, but nothing happens. If you use the command 'exit' you can shift to the EFI menu, but changing the settings doesn't seem to affect the progress of the UEFI Interactive Shell, which stops at the Shell> prompt.
- After a while, you will need to choose the language for installation. Choose your own language.
- Then you will be asked where to install macOS.
- On the upper-left corner, you will see a 'Utilities' button. Click it and select 'Disk Utility'.
- You will see a window with different storages on the left. Choose 'VBOX HARDDISK Media'. Note: You may have to select View/View All Devices
- Erase the Storage by clicking the 'Erase' button on the top.
- You will be prompted to enter the name for the storage. Enter your desired name and continue.
- Wait for the process to complete. Then quit Disk Utility.
- You will find a new storage media, which is like a hard disk. Choose that storage for the installation of OS X to install.
- After installation completes, the virtual machine will automatically shut down. Go to 'Settings'.
- Go to the 'Storage' section to eject the .iso file.
- Boot virtual machine again.
- Choose system language.
- Choose allow location or not.
- You will be asked to enter your Apple ID. Even if you have an Apple ID, do not enter now.
- Accept EULA of macOS.
- Restore Time Machine Backups (if you have)
- You will see the main page of OS X, open App Store.
- Enter your Apple ID and sign in..
There should be 2 scenarios..
- Scenario 1: You will sign in within a short time. Congratulations! You have done it!
- Scenario 2: It took ages. Stop signing in and check the references below. [2]
Windows Iso Download
References[edit]
Windows Mac Iso Download
- ↑http://www.apple.com/legal/sla/
- ↑ abhttps://support.apple.com/en-us/HT201475
